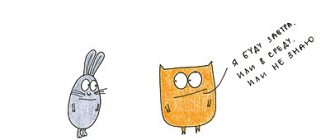Первый документ, который кадровик должен создать при появлении нового сотрудника – это приказ о приеме на работу
Документ создается в кадровой программе, разработанной на платформе 1С Предприятие 8.3. Чтобы система его сформировала, необходимо внести данные о сотруднике в предназначенные для этого справочники. Давайте подробно рассмотрим шаги, которые необходимо предпринять, чтобы принять сотрудника на работу.
Здесь мы немного отвлечемся и попытаемся объяснить, что «новичок» уже может присутствовать в нашей базе как физлицо, а как сотрудник – отсутствовать.
В информационной базе 1С при оформлении нового работника нас интересуют два справочника – «Сотрудники» и «Физические лица». В первый из этих справочников один и тот же сотрудник может быть внесен несколько раз. Например, сотрудник уволился, а потом передумал, и его снова приняли на работу; или сотрудник является совместителем – это также будет второй элемент первого справочника. Но физическое лицо в базе должно быть только одно*. Обязательно надо проверить этот момент при приеме на работу новичка, чтобы не создать два одинаковых физических лица, и в процессе работы также следить, чтобы двойные физические лица в базе не появлялись. Если таковые возникли, дубль надо удалить.
*Ниже мы рассмотрим, чем грозят «двойники» и как исправить ситуацию, когда они все-таки появились.
Принять на работу в 1С 8.3
Создадим нового сотрудника, которого нет в базе. Здесь существуют два способа:
- Заполним справочник «Физические лица», а затем, при заполнении «Сотрудники», база 1С обнаружит соответствующее сотруднику физическое лицо;
- Создаем сотрудника, не создавая физическое лицо. В этом случае физическое лицо будет создано автоматически.
Бесплатно получить первую консультацию по приему на работу в 1С:ЗУП можно у наших специалистов
Рассмотрим первый способ. В разделе «Кадры-Физические лица» по кнопке «Добавить» заносим основные сведения о сотрудниках: ФИО, дата рождения, пол, ИНН, паспортные данные, гражданство, инвалидность (если есть). Справа в пустое поле можно загрузить фотографию.
Рис.1 Заполним справочник «Физические лица», а затем — «Сотрудники»
Далее создаем сотрудника из раздела «Кадры-Сотрудники». По кнопке «Создать» в появившемся окне «Сотрудник (создание)» печатаем фамилию и имя.
Рис.2 Создаем сотрудника
Программа выдаст следующее окно:
Рис.3 Окно с физлицом
Если в базе несколько человек со схожими фамилиями и именами, программа их всех отобразит для выбора. Определившись с нужным нам физлицом, подтверждаем соответствие только что созданного сотрудника и созданного до этого физлица.
Рис.4 Подтверждаем соответствие только что созданного сотрудника и созданного до этого физлица
Стоит отметить, что все-таки предпочтительнее вносить сотрудников в информационную базу вторым способом, поскольку он проще и ошибок ввода при этом будет меньше. Но если физическое лицо в базе уже есть, нужно особо внимательно вносить фамилию и имя, чтобы избежать ошибки задвоения физического лица.
Бесплатная консультация эксперта
Наталия Сиворина
Консультант-аналитик 1С
Спасибо за Ваше обращение!
Специалист 1С свяжется с вами в течение 15 минут.
С этого года все пользователи программы 1С:Зарплата и управление персоналом 8 постепенно переходят на новую редакцию 3.1 и мы решили написать несколько статей, в которых подробно рассмотрим некоторые самые основные операции в программе, например, такие как прием на работу, увольнение, начисление зарплаты и взносов для того чтобы вынужденный переход был наиболее безболезненным для Вас, мои дорогие читатели.
Итак, начнем с приема сотрудника на работу. Сделать это можно двумя способами. Первый в разделе Кадры открываем список сотрудников организации:
И здесь уже создаем нового сотрудника:
Второй способ в разделе Кадры сразу воспользоваться возможностью создать сотрудника:
В любом случае откроется форма создания нового сотрудника организации. Если в базе ведется учет по нескольким организациям, то выбираем нужную нам и начинаем вводить данные по новому сотруднику. Если сотрудник ранее у нас уже работал, т.е. сведения о нем как о физическом лице в программе уже есть, то программа определит возможные совпадения уже при вводе фамилии и имени нового сотрудника и выдаст нам соответствующую информацию. В зависимости от нашего ответа мы или автоматически заполним карточку сотрудника имеющимися личными данными в программе или продолжим оформление дальше:
Вводим данные о дате рождения, ИНН, СНИЛС. Далее оформляем документ Прием на работу. Для этого нужно воспользоваться либо соответствующей гиперссылкой либо кнопкой Оформить документ:
В открывшемся документе указываем дату приема, при необходимости количество месяцев испытательного срока, подразделение, должность. При ведении в программе штатного расписания программа автоматически поставит ФОТ, соответствующий данной должности. Кроме этого здесь же мы указываем график работы сотрудника и указываем вид занятости:
Здесь же, на закладке главное мы можем указать количество ставок, занимаемых сотрудником. Сделать это можно как в виде обыкновенной, так и в виде десятичной дроби:
Если у вас нет возможности изменить количество ставок, значит в программе не установлена возможность работы по неполной ставке. О настройках программы вы можете прочитать в нашей статье Настройка программы 1С:Зарплата и управление персоналом 8. Здесь же при приеме на работу можно отредактировать право на ежегодный отпуск и назначить дополнительный отпуск сотруднику:
Переходим на закладку Оплата труда. ФОТ в нашем случае рассчитала программа автоматически как 0,5 от оплаты по окладу предусмотренной штатным расписанием для данной должности. Кроме того здесь же указываем порядок пересчета месячной ставки в часовую при работе сверхурочно и способ начисления аванса сотруднику. Как видим здесь при определении размера аванса предусмотрена более гибкая схема чем в редакции 2.5:
Ну и в разделе Доп.тарифы, коэффициенты можно назначить какие то дополнительные начисления, которые отличны от основной ставки:
На последней закладке этого документа Трудовой договор указываются номер трудового договора (по кнопке Назначить программа автоматически присвоит договору номер, следующий по порядку), дата, дата окончания, если договор срочный, а также условия приема и какую то дополнительную информацию об условиях договора:
По кнопке Печать нам доступны печатные формы Приказ о приеме и несколько видов Трудовых договоров. Однако сейчас в моем примере паспортные данные сотрудника в трудовой договор не будут подставляться, так как я завела новое физическое лицо и паспортные данные нигде не указала.
Для заполнения паспортных данных в карточке созданного сотрудника надо открыть форму ввода этих данных по гиперссылке Личные данные:
В открывшемся окне заполняем паспортные данные, а также адресные сведения:
Здесь же в карточке сотрудника, если необходимо, мы можем заполнить сведения об образовании, различные справки, состав семьи. Сведения о статусе застрахованного лица и об инвалидности заполняются по гиперссылке Страхование:
А сведения о стандартных налоговых вычетах вносятся в программе по гиперссылке Налог на доходы
Как видим все данные по работнику теперь можно внести и посмотреть в карточке сотрудника практически не обращаясь к справочнику физических лиц. Кроме того отсюда же можно распечатать различные документы, такие как трудовой договор, приказ о приеме на работу, личная карточка и.т.п:
Вот и все, о чем я хотела вам сегодня рассказать. Работайте в новой редакции программы 1С:ЗУП с удовольствием, а если возникнут проблемы – обращайтесь в нашу службу заботы.
| Руководитель службы заботы Буданова Виктория |
Подписывайтесь на наш канал в Telegram
Адрес канала t.me/bmaxplus
Социальные кнопки для Joomla
Задвоенные физические лица
Вернемся к рассмотрению ситуации, когда физическое лицо уже занесено в информационную базу, но при создании соответствующего ему сотрудника произошла ошибка.
Рис.5 Задвоенные физические лица
На Рис.6 показан результат ошибки, возникшей при внесении в базу неверного отчества – «Волков Марат Савельевичи». Из-за этого физическое лицо было создано вновь, и выделенные строки в списке теперь содержат информацию об одном и том же сотруднике. О том, что это не однофамилец, говорит одинаковый ИНН у сотрудников.
Рис.6 Результат ошибки
Обратите внимание: даже если позже ошибка будет исправлена в справочнике «Сотрудники», в базе физлиц останется две позиции, что в свою очередь также может привести к ошибкам, например, одному из физлиц будет начислена зарплата, а другому – выдан аванс или выписана доверенность. Чтобы исправить эту ошибку, воспользуемся сервисом «Объединение личных карточек» в разделе «Кадры».
Рис.7 Объединение личных карточек
Для этого нужно нажать кнопку «Найти задвоенные карточки», выбрать любую из задвоенных позиций (поскольку они одинаковые) и нажать кнопку «Выбрать», а затем нажать кнопку «Объединить».
Рис.8 Найти задвоенные карточки
Рис.9 Кнопка «Объединить»
Программа предупредит о том, что эта операция изменит наши данные, то есть отменить внесенные изменения после будет уже нельзя.
Рис.10 Предупреждение об изменении данных
Затем нажимаем «Ок».
Рис.11 Завершение действия
После этого в списке физических лиц один из «двойных» сотрудников уже будет помечен на удаление.
Рис.12 Физлицо помеченное на удаление
Останется воспользоваться сервисом «Удаление помеченных объектов».
Рис.13 Удаление помеченных объектов
Отметим, что после использования сервиса «Объединение личных карточек», в информационной базе на физическое лицо, помеченное на удаление, не будут ссылаться другие объекты ИБ даже до того, как оно будет удалено. Корректно настроить 1С:ЗУП и показать все этапы оформления приема на работу вам помогут наши специалисты.
Также будут объединены все начисления физического лица и сведения по НДФЛ и страховым взносам. Для проверки корректности отражения данных можно сформировать, например, карточку учета страховых взносов, раздел «Налоги и взносы-Отчеты по налогам и взносам-Карточка учета страховых взносов». До объединения личных карточек:
Рис.14 Карточка учета страховых взносов до объединения
…после объединения:
Рис.15 Карточка учета страховых взносов после объединения
Рис.16 Нужные месяцы
Для проверки корректности начислений и НДФЛ можно сформировать, например, Регистр налогового учета по НДФЛ, раздел «Налоги и взносы-Отчеты по налогам и взносам-Регистр налогового учета по НДФЛ». До объединения личных карточек:
Рис.17 Регистр налогового учета по НДФЛ до объединения личных карточек
Рис.18 До объединения личных карточек
…после объединения:
Рис.19 Регистр налогового учета по НДФЛ после объединения личных карточек
Рис.20 Общая сумма дохода
Как оформить прием сотрудника на работу в программе 1С:Зарплата и управление персоналом
Очень важно правильно вести работу в программах 1С, иначе ошибки будут копиться и это приведет к тому, что данные будут не актуальными. Рассмотрим подробно, как оформить прием сотрудника на работу в программе 1С:Зарплата и управление персоналом ред. 3.1. Для регистрации факта приема на работу сотрудника в программе 1С:Зарплата и управление персоналом, редакция 3.1 нужно пройти 3 этапа: создание физического лица, сотрудника и приказа о приеме на работу.
Создание «физического лица»
Сотрудник — это лицо, заключившее с организацией один конкретный договор. Поскольку с одним и тем же человеком может заключаться несколько договоров, то на каждый договор в программе создается отдельный сотрудник. При этом личные данные человека для каждого договора одинаковы, в программе они заносятся ОДИН раз в справочнике «Физические лица».
Рис 1. (нажмите для увеличения)
Для введения данных по человеку необходимо создать новое физическое лицо.
Рис 2. (нажмите для увеличения)
Заполняем сведения. Запишем и закроем.
Рис 3. (нажмите для увеличения)
Следующим Вашим шагом станет создание нового лица в кадрах. В этом поможет одноименная клавиша в окне создания сотрудника.
Создание «сотрудника»
Рис 4. (нажмите для увеличения)
Рис 5. (нажмите для увеличения)
Рис 6. (нажмите для увеличения)
Заполняем наименование организации и полное имя. Появляется элемент автоматической проверки на лица-двойники, т.е. будет получено сообщение о том, что такой человек уже есть в справочнике «Физические лица». И т.к. это тот, кто нам нужен, нажимаем команду «Да, это тот, кто, мне нужен».
Рис 7. (нажмите для увеличения)
Помните, что «задвоение» физических лиц может приводить к ошибкам по учету НДФЛ и взносам, т.к. их расчет производится в разрезе физических лиц. Если для одного и того же человека было создано два физических лица, то можно воспользоваться специальным сервисом Объединение личных карточек (Кадры — Сервис — Объединение личных карточек).
Далее в карточке сотрудника по ссылке вверху формы водится информация о сотруднике:
- по ссылке Личные данные можно ввести паспортные данные, данные о месте рождения, гражданстве, а также адрес и другую контактную информацию.
Рис 8. (нажмите для увеличения)
Рис 9. (нажмите для увеличения)
Рис 10. (нажмите для увеличения)
Эту информацию лучше ввести до регистрации приема на работу, так как она потребуется при распечатке Трудового договора с работником.
- По ссылке Страхование можно ввести статус иностранного гражданина, сведения о наличии инвалидности.
Рис 11. (нажмите для увеличения)
- По ссылке Трудовая деятельность можно ввести информацию о различных стажах, в том числе и о страховом стаже сотрудника:
Рис 12. (нажмите для увеличения)
Оформление приказа «О приеме на работу»
Оформим прием на работу здесь же в личной карточке сотрудника, нажав на ссылку Принять на работу.
Рис 13. (нажмите для увеличения)
Рис 14. (нажмите для увеличения)
Заполняем документ Прием на работу:
В поле «Дата приема» укажите дату приема сотрудника на работу. С указанной даты сотруднику будут производиться назначенные при приеме начисления, отсчитываться стаж, т.е. эта дата является датой, с которой сотрудник фактически приступил к работе.
Номер – программа сама его присвоит данному документу на основании номеров предыдущих документов, если требуется можно исправить вручную.
Поле Сотрудник. Если Прием на работу выполнен из личной карточки сотрудника, то это поле заполнится автоматически, в противном случае его нужно выбрать из справочника.
В поле Подразделение выберите структурное подразделение, в которое производится прием сотрудника, из справочника Подразделения (раздел Кадры – Подразделения (если в настройках программы подключена возможность ведения штатного расписания (раздел Настройка – Кадровый учет — ссылка Настройка штатного расписания)) или раздел Настройка – Подразделения (если в настройках программы не подключена возможность ведения штатного расписания).
В поле Должность выбираем должность принимаемого сотрудника из списка позиций штатного расписания справочника Штатное расписание (раздел Кадры – Штатное расписание), если в настройках программы подключена возможность ведения штатного расписания, или из справочника Должности (раздел Настройка– Должности), если в настройках программы не подключена возможность ведения штатного расписания.
Еще одно поле, важное для расчета зарплаты, это График работы. График работы создаётся в отдельном справочнике (Настройка – Предприятие – Графики работы сотрудников). Именно на основании графика при расчете зарплаты будет определять норма времени и на основании графика методом вытеснения будет определяться фактически отработанное время.
Следующим поле — это Вид занятости. В программе всего 3 возможных варианта видов занятости – это основное место работы, внешнее совместительство и внутреннее совместительство.
Рис 15. (нажмите для увеличения)
Рис 16. (нажмите для увеличения)
Программа дает возможность редакции отпуска, если сотрудник имеет право на дополнительный отпуск, например отпуск за вредность. Для этого рядом с надписью Имеется право на ежегодный отпуск находится кнопка «Редактировать». При нажатии на эту кнопку откроется окно «Право на отпуск», которое будет содержать «Основной отпуск» причитающийся всем сотрудникам в размере 28 дней. При необходимости создаем дополнительный отпуск нажатием кнопки Добавить
Рис 17. (нажмите для увеличения)
.
Так же этот отпуск можно создать (Раздел Настройка –Предприятие – Виды отпусков).
Рис 18. (нажмите для увеличения)
Перейдем на вкладку «Оплата труда» документа Прием на работу.
Здесь задаются плановые виды начисления, которые будут автоматически попадать в документ «Начисление зарплаты и взносов» при его заполнении (это основной документ в «1С:Зарплата и управление персоналом», которым ежемесячно начисляется зарплата). Зададим сотруднику типовой вид начисления «Оплата по окладу» с ежемесячным окладом 70 000 руб.
Тут же можно указать способ расчета аванса нашему сотруднику. Программа дает нам возможность выбора:
- Фиксированной суммой;
- Процентом от тарифа;
- Расчетом за первую половину месяца.
При выборе первого или второго варианта аванс будет рассчитываться непосредственно в документе «Ведомость». При выборе третьего варианта расчета аванса перед документом «Ведомость» нужно будет внести еще один документ «Начисление зарплаты за первую половину месяца». Именно этим документом будет рассчитано, сколько сотруднику выплатить аванс, в зависимости от его отработанного времени.
Рис 19. (нажмите для увеличения)
Рис 20. (нажмите для увеличения)
На вкладке Трудовой договор указывается информация, необходимая для заполнения печатной формы Трудовой договор.
Проведем документ Прием на работу. Если в программе ведется штатное расписание (раздел Настройка — Кадровый учет — ссылка Настройка штатного расписания) и документ не соответствует ему, при нажатии на эту кнопку появляется информационное окно Проверка соответствия штатному расписанию (со ссылками, по которым можно перейти к штатному расписанию и позиции штатного расписания). При проведении документ проверяется автоматически, если включена соответствующая настройка штатного расписания (установлен флажок Автоматическая проверка кадровых документов на соответствие штатному расписанию в настройках кадрового учета).
Рис 21. (нажмите для увеличения)
Как только корректные данные внесены, проводим документ и можем перейти к печатным формам.
Рис 22. (нажмите для увеличения)
Рис 23. (нажмите для увеличения)
Для правильного расчета налога на доходы физических лиц по новому сотруднику надо ввести данные по вычетам, допустим на детей до 18 лет. Когда работник написал заявление на вычет, надо внести эти сведения в карточку сотрудника.
Рис 24. (нажмите для увеличения)
Рис 25. (нажмите для увеличения)
Итак, сотрудник принят на работу, его кадровые данные заполнены корректно. Работайте в новой редакции программы «1С:Зарплата и управление персоналом» с удовольствием, а если возникнут проблемы – обращайтесь к нашим специалистам, мы всегда рады Вам помочь! Позвоните нам по телефону или закажите обратный звонок.
Оформление приказа о приеме на работу сотрудника
Итак, сотрудник занесен в базы, но еще не принят на работу. Для оформления приказа на работу нужно нажать гиперссылку «Прием на работу» (на Рис.18 выделено красной рамочкой).
Не стоит пытаться в этом же окне ввести дату приема на работу, а также должность и т.д. (на Рис.18 подчеркнуто синей линией): поля здесь предназначены не для ввода, а для отображения информации.
Рис.21 Окно «Прием на работу»
Чтобы попасть в приказ о приеме на работу и заполнить там все регламентные данные о сотруднике, нужно перейти по гиперссылке «Принять на работу».
Другим удобным способом оформления кадровых приказов по сотруднику является кнопка «Оформить документ», расположенная над списком сотрудников. Из «Оформить документ-Кадры» можно осуществить «Прием на работу», «Увольнение» или «Кадровый перевод».
Рис.22 Кнопка «Оформить документ»