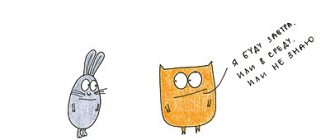The first document that a personnel officer must create when a new employee arrives is an employment order
The document is created in a personnel program developed on the 1C Enterprise 8.3 platform.
In order for the system to generate it, it is necessary to enter data about the employee into the directories intended for this. Let's take a closer look at the steps you need to take to hire an employee. Here we will digress a little and try to explain that a “newbie” may already be present in our database as an individual, but absent as an employee.
In the 1C information base, when registering a new employee, we are interested in two directories - “Employees” and “Individuals”. In the first of these directories, the same employee can be entered several times. For example, an employee quit, and then changed his mind and was rehired; or the employee is a part-time worker - this will also be the second element of the first directory. But there should only be one individual in the database*. It is imperative to check this point when hiring a newcomer, so as not to create two identical individuals, and during the work process, also ensure that double individuals do not appear in the database. If any occur, the duplicate must be deleted.
*Below we will look at what the threat of “doubles” is and how to correct the situation when they do appear.
Get hired in 1C 8.3
Let's create a new employee who is not in the database. There are two ways here:
- Let’s fill out the directory “Individuals”, and then, when filling out “Employees”, the 1C database will detect the individual corresponding to the employee;
- We create an employee without creating an individual. In this case, the individual will be created automatically.
You can get a free first consultation on hiring at 1C:ZUP from our specialists
Let's consider the first method. In the “Human Resources-Individuals” section, click the “Add” button to enter basic information about employees: full name, date of birth, gender, INN, passport details, citizenship, disability (if any). You can upload a photo in the empty field on the right.
Fig.1 Fill out the directory “Individuals”, and then - “Employees”
Next, create an employee from the “Human Resources-Employees” section. Click the “Create” button in the “Employee (creation)” window that appears, type the last name and first name.
Fig.2 Creating an employee
The program will display the following window:
Fig.3 Window with an individual
If there are several people in the database with similar last names and first names, the program will display them all for selection. Having decided on the individual we need, we confirm the correspondence of the newly created employee and the previously created individual.
Fig.4 We confirm the compliance of the newly created employee and the previously created individual
It is worth noting that it is still preferable to enter employees into the information base using the second method, since it is simpler and there will be fewer entry errors. But if an individual is already in the database, you need to enter the last name and first name especially carefully to avoid the mistake of duplicating the individual.
Free expert consultation
Natalia Sivorina
Consultant-analyst 1C
Thank you for your request!
A 1C specialist will contact you within 15 minutes.
Starting this year, all users of the 1C: Salary and Personnel Management 8 program are gradually switching to the new edition 3.1 and we decided to write several articles in which we will look in detail at some of the most basic operations in the program, for example, such as hiring, dismissal, payroll and contributions so that the forced transition is as painless as possible for you, my dear readers.
So, let's start with hiring an employee. There are two ways to do this. First, in the Personnel , open the list of employees of the organization:
And here we are already creating a new employee:
The second way in the Personnel is to immediately take advantage of the opportunity to create an employee:
In any case, the form for creating a new employee of the organization will open. If the database keeps records for several organizations, then select the one we need and begin entering data for the new employee. If an employee has previously worked for us, i.e. If there is already information about him as an individual in the program, the program will determine possible matches when entering the last and first name of the new employee and will provide us with the appropriate information. Depending on our answer, we will either automatically fill out the employee’s card with the available personal data in the program or continue processing further:
Enter data on date of birth, INN, SNILS. Next, we fill out the Hiring . To do this, you need to use either the corresponding hyperlink or the Create document :
In the document that opens, indicate the date of admission, if necessary, the number of months of the probationary period, department, position. When maintaining the staffing table in the program, the program will automatically set the payroll corresponding to the given position. In addition, here we indicate the employee’s work schedule and indicate the type of employment:
Here, on the main tab, we can indicate the number of positions occupied by the employee. This can be done either in the form of an ordinary or in the form of a decimal fraction:
If you are unable to change the number of bets, then the program does not have the option of working at a part-time rate. You can read about the program settings in our article Setting up the 1C program: Salary and personnel management 8. Here, when applying for a job, you can edit the right to annual leave and assign additional leave to the employee:
Go to the Payroll . In our case, the payroll program automatically calculated it as 0.5 of the salary payment provided for in the staffing table for this position. In addition, here we indicate the procedure for recalculating the monthly rate into an hourly rate when working overtime and the method for calculating an advance to an employee. As we can see here, when determining the amount of the advance, a more flexible scheme is provided than in edition 2.5:
Well, in the section Additional tariffs, coefficients, you can assign some additional charges that are different from the main rate:
On the last tab of this document, Employment contract, the number of the employment contract is indicated (click the Assign button, the program will automatically assign the contract the following number in order), the date, the expiration date if the contract is fixed-term, as well as the terms of acceptance and some additional information about the terms of the contract:
By clicking the Print , we have access to printed forms of the Order of Admission and several types of Employment Contracts. However, now in my example, the employee’s passport data will not be inserted into the employment contract, since I created a new individual and did not indicate passport data anywhere.
To fill out passport data in the created employee’s card, you need to open the form for entering this data using the hyperlink Personal data :
In the window that opens, fill in your passport details, as well as address information:
Here, in the employee’s card, if necessary, we can fill in information about education, various certificates, and family composition. Information about the status of the insured person and disability is filled out using the Insurance :
And information about standard tax deductions is entered in the program using the hyperlink Income Tax
As you can see, all the data on an employee can now be entered and viewed in the employee’s card with virtually no need to refer to the directory of individuals. In addition, from here you can print various documents, such as an employment contract, employment order, personal card, etc.:
That's all I wanted to tell you about today. Work in the new edition of the 1C:ZUP program with pleasure, and if you have any problems, contact our care service.
| Head of care service Budanova Victoria |
Subscribe to our channel on Telegram
Channel address t.me/bmaxplus
Social buttons for Joomla
Doubled individuals
Let's return to considering the situation when an individual is already entered into the information base, but an error occurred when creating the employee corresponding to him.
Fig.5 Doubled individuals
Figure 6 shows the result of an error that occurred when entering an incorrect middle name into the database - “Volkov Marat Savelyevich”. Because of this, the individual was re-created and the highlighted rows in the list now contain information about the same employee. The fact that this is not a namesake is indicated by the same TIN among the employees.
Fig.6 Error result
Please note: even if the error is later corrected in the “Employees” directory, two positions will remain in the database of individuals, which in turn can also lead to errors, for example, one of the individuals will be paid a salary, and another will be given an advance or a power of attorney issued. To correct this error, we will use the “Combining personal cards” service in the “Personnel” section.
Fig.7 Merging personal cards
To do this, you need to click the “Find duplicated cards” button, select any of the duplicated positions (since they are the same) and click the “Select” button, and then click the “Merge” button.
Fig.8 Find double cards
Fig.9 “Merge” button
The program will warn you that this operation will change our data, that is, it will no longer be possible to undo the changes made.
Fig.10 Warning about data changes
Then click “Ok”.
Fig.11 Completion of action
After this, in the list of individuals, one of the “double” employees will already be marked for deletion.
Fig. 12 Individual marked for deletion
All you have to do is use the “Delete marked objects” service.
Fig.13 Deleting marked objects
Please note that after using the “Combining Personal Cards” service, other information security objects will not refer to the individual marked for deletion in the information base, even before it is deleted. Our specialists will help you set up 1C:ZUP correctly and show you all the stages of applying for a job.
All accruals of an individual and information on personal income tax and insurance premiums will also be combined. To check the correctness of the data reflection, you can generate, for example, an insurance premiums accounting card, section “Taxes and contributions - Reports on taxes and contributions - Insurance premiums accounting card”. Before merging personal cards:
Fig. 14 Card for recording insurance premiums before unification
...after merging:
Fig. 15 Card for recording insurance premiums after merger
Fig. 16 Required months
To check the correctness of accruals and personal income tax, you can create, for example, the Tax Accounting Register for Personal Income Tax, section “Taxes and Contributions - Reports on Taxes and Contributions - Tax Accounting Register for Personal Income Tax”. Before merging personal cards:
Fig. 17 Tax register for personal income tax before merging personal cards
Fig.18 Before merging personal cards
...after merging:
Fig. 19 Tax accounting register for personal income tax after merging personal cards
Fig.20 Total income
How to formalize the hiring of an employee in the 1C: Salary and HR management program
It is very important to work correctly in 1C programs, otherwise errors will accumulate and this will lead to the fact that the data will not be relevant. Let us consider in detail how to formalize the hiring of an employee in the 1C: Salary and Personnel Management program ed. 3.1. To register the fact of hiring an employee in the 1C: Salary and Personnel Management program, edition 3.1, you need to go through 3 stages: creating an individual, an employee and a hiring order.
Creation of an “individual”
An employee is a person who has entered into one specific agreement with the organization. Since several contracts can be concluded with the same person, a separate employee is created in the program for each contract. At the same time, the personal data of a person is the same for each contract; in the program they are entered ONCE in the “Individuals” directory.
Fig 1. (click to enlarge)
To enter data on a person, you need to create a new individual.
Fig 2. (click to enlarge)
Fill in the information. Let's write it down and close it.
Figure 3. (click to enlarge)
Your next step will be to create a new face in the frames. The key of the same name in the employee creation window will help with this.
Creating an "Employee"
Fig 4. (click to enlarge)
Fig 5. (click to enlarge)
Figure 6. (click to enlarge)
Fill in the name of the organization and full name. An element of automatic checking for duplicate faces appears, i.e. a message will be received stating that such a person is already in the “Individuals” directory. And because this is the one we need, press the command “Yes, this is the one I need.”
Fig 7. (click to enlarge)
Remember that “doubling” of individuals can lead to errors in personal income tax accounting and contributions, because their calculation is carried out in the context of individuals. If two individuals were created for the same person, then you can use the special service Combining personal cards (Personnel - Service - Combining personal cards).
Next, in the employee card, the link at the top of the form contains information about the employee:
- By clicking the Personal data link, you can enter passport data, data on place of birth, citizenship, as well as address and other contact information.
Figure 8. (click to enlarge)
Figure 9. (click to enlarge)
Figure 10. (click to enlarge)
It is better to enter this information before registering for employment, as it will be required when printing the Employment Agreement with the employee.
- Using the Insurance link, you can enter the status of a foreign citizen and information about the presence of disability.
Figure 11. (click to enlarge)
- Using the Work activity link, you can enter information about various lengths of service, including the employee’s insurance experience:
Figure 12. (click to enlarge)
Drawing up an order “On hiring”
We will apply for a job here in the employee’s personal card by clicking on the Hire link.
Figure 13. (click to enlarge)
Figure 14. (click to enlarge)
Fill out the Hiring document:
In the Hiring Date field, enter the date the employee was hired. From the specified date, the employee will receive the accruals assigned upon acceptance, and the length of service will be counted, i.e. this date is the date on which the employee actually began work.
Number - the program itself will assign it to this document based on the numbers of previous documents; if necessary, you can correct it manually.
Employee field. If the Hiring was made from the employee’s personal card, then this field will be filled in automatically, otherwise it must be selected from the directory.
In the Division field, select the structural division into which the employee is being hired from the Divisions directory (section Personnel - Divisions (if the ability to maintain a staffing table is enabled in the program settings (section Settings - Personnel records - link Setting up a staffing table)) or the Settings - Divisions section ( if the program settings do not enable the ability to maintain staffing).
In the Position field, select the position of the hired employee from the list of positions in the staffing table of the Staffing table directory (section Personnel - Staffing table), if the ability to maintain a staffing table is enabled in the program settings, or from the Positions directory (Settings - Positions section), if it is not connected in the program settings ability to maintain staffing.
Another field important for salary calculation is the Work Schedule. The work schedule is created in a separate directory (Settings - Enterprise - Employee work schedules). It is on the basis of the schedule that the standard time will be determined when calculating wages, and on the basis of the schedule, the actual time worked will be determined by the displacement method.
The next field is Employment Type. The program has only 3 possible options for types of employment - the main place of work, external part-time work and internal part-time work.
Figure 15. (click to enlarge)
Figure 16. (click to enlarge)
The program makes it possible to edit leave if the employee has the right to additional leave, for example, leave for harm. To do this, next to the text You have the right to annual leave there is an “Edit” button. When you click on this button, the “Leave Entitlement” window will open, which will contain the “Basic Leave” due to all employees in the amount of 28 days. If necessary, create additional leave by clicking the Add button
Fig 17. (click to enlarge)
.
You can also create this leave (Section Settings – Enterprise – Types of leave).
Figure 18. (click to enlarge)
Let's go to the "Payment" tab of the Hiring document.
Here you set the planned types of accrual, which will automatically go into the “Accrual of salaries and contributions” document when you fill it out (this is the main document in “1C: Salary and Personnel Management”, with which salaries are calculated monthly). Let’s assign the employee a standard accrual type “Payment based on salary” with a monthly salary of 70,000 rubles.
You can also specify the method for calculating the advance payment to our employee. The program gives us the opportunity to choose:
- Fixed amount;
- Percentage of the tariff;
- Calculated for the first half of the month.
When choosing the first or second option, the advance payment will be calculated directly in the “Statement” document. When choosing the third option for calculating the advance payment, before the “Statement” document, you will need to enter another document “Payroll for the first half of the month”. It is this document that will calculate how much advance payment to the employee, depending on his time worked.
Figure 19. (click to enlarge)
Figure 20. (click to enlarge)
The Employment Agreement tab specifies the information required to fill out the printed Employment Agreement form.
We will carry out the hiring document. If the program maintains a staffing table (section Settings - Personnel records - link Setting up a staffing table) and the document does not correspond to it, when you click on this button, the information window Checking compliance with the staffing table appears (with links that can go to the staffing table and the position of the staff member schedules). When posting, the document is checked automatically if the corresponding staffing schedule setting is enabled (the Automatic check of personnel documents for compliance with the staffing schedule checkbox is selected in the personnel accounting settings).
Figure 21. (click to enlarge)
As soon as the correct data is entered, we post the document and can move on to printed forms.
Figure 22. (click to enlarge)
Figure 23. (click to enlarge)
To correctly calculate personal income tax for a new employee, you need to enter data on deductions, for example for children under 18 years of age. When an employee has written an application for a deduction, this information must be entered into the employee’s card.
Figure 24. (click to enlarge)
Figure 25. (click to enlarge)
So, the employee has been hired, his personnel data is filled out correctly. Work in the new edition of the 1C: Salary and Personnel Management program with pleasure, and if problems arise, contact our specialists, we are always happy to help you! Call us by phone or request a call back.
Drawing up an order to hire an employee
So, the employee is included in the database, but has not yet been hired. To fill out a work order, you need to click the “Hiring” hyperlink (highlighted in red frame in Fig. 18).
You should not try to enter the hire date, position, etc. in the same window. (underlined with a blue line in Fig. 18): the fields here are not intended for entering, but for displaying information.
Fig.21 “Hiring” window
To get into the hiring order and fill out all the regulatory data about the employee there, you need to click on the “Hire” hyperlink.
Another convenient way to issue personnel orders for an employee is the “Execute document” button located above the list of employees. From “Execute document-Personnel” you can carry out “Hiring”, “Dismissal” or “Personnel transfer”.
Fig. 22 Button “Execute document”